Sebelum melakukan partisi pada SDcard, pastikan Anda telah mem-backup data penting Anda ke tempat penyimpanan data lain karena dengan melakukan partisi, data-data pada SDCard akan terhapus.
1. Download software MiniTool Partition Wizard Professional Edition (FULL + Serial) Download
2. Instal software tersebut di komputer PC/Laptop. Jalankan dan masukan serialnya.
3. Sambungkan kartu SD ke PC/laptop menggunakan card reader, jangan menggunakan kabel data, ya.
4. Jalankan software MiniTool Partition Wizard, hapus data pada kartu SD dengan cara klik kanan drive kartu SD Anda lalu pilih Delete sehingga menjadi Unallocated.
5. Setelah drive kartu SD menjadi Unallocated, klik kanan drive Unallocated tersebut, lalu pilih Create.
6. Akan muncul jendela baru untuk membuat partisi.
7. Partisi Penyimpan Data, fat32
FAT32, untuk menyimpan data utama seperti lagu, gambar, video, dll. Ini biasanya dibuat yang paling besar.
Create As : Primary
File System : FAT32
Cluster Size : Default
Size and Location : Atur berapa kapasitas penyimpanan, sisakan untuk partisi 2 dan 3
8. Partisi Penyimpan Data Hasil Instal Game/Aplikasi, Ext2
Ext2, untuk dijadikan memori internal kedua. Data-data hasil penginstalan aplikasi akan masuk di sini.
1. Klik kanan disk Unallocated, lalu pilih Create.
Create As : Primary
File System : Ext2
Cluster size : 4 KB
Size and Location : Atur berapa kapasitas penyimpanan, sisakan untuk partisi 3
2. Klik OK
Jika muncul pesan seperti gambar di bawah ini itu wajar, karena Windows memang tidak mendukung partisi Ext2, partisi Ext2 bisa terbaca pada Android.
9. Partisi RAM Tambahan, Linux Swap
Linux Swap, berguna sebagai RAM tambahan.
1. Klik kanan disk Unallocated, lalu pilih Create.
Create As : Primary
File System : Linux Swap
Cluster Size : Default
Size and Location : Sisanya
2. Klik OK
Di bawah ini adalah perkiraan penggunaan MicroSD 2GB, 4GB, 8GB, dan 16GB. Jangan dibuat jadi patokan, sesuaikan dengan kebutuhan Anda.
MicroSD 16GB :
a. Primary file system Fat32 (14GB)
b. Primary file system ext4 (1GB)
c. Primary file system linux swap (256MB)
MicroSD 8GB :
a. Primary file system Fat32 (6,3GB)
b. Primary file system ext4 (1GB)
c. Primary file system linux swap (256MB)
MicroSD 4GB :
a. Primary file system Fat32 (2,7GB)
b. Primary file system ext4 (1GB)
c. Primary file system linux swap (128MB)
MicroSD 2GB :
a. Primary file system Fat32 (1,4GB)
b. Primary file system ext4 (500MB)
c. Primary file system linux swap saya rasa tidak perlu.
10. Setelah selesai semuanya, klik Apply yang ada pada pojok kiri atas.
11. Jika muncul peringatan seperti gambar di bawah
Pastikan Anda sudah meng-close software yang aktif saat flashdisk/microsd disambungkan, jika perlu disable, misalnya Smadav yang otomatis men-scan apabila ada storage masuk. Kalau sudah, klik Yes dan tunggu proses mempartisi selesai.
12. Jika muncul pesan berikut berarti microSD Anda sudah dipartisi.
Tambahan: Apabila ponsel Anda tidak didukung Ext2, Ext3, atau Ext4, Anda bisa membuat 2 partisi Fat32 sekaligus. Pada windows yang terdeteksi hanya partisi pertama, di android yang berbasis linux akan terbaca 2 partisi walau pun sama-sama Fat32.
13. Selesai







 00.44
00.44
 Joko Trisnanto
Joko Trisnanto
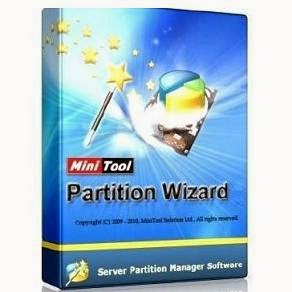
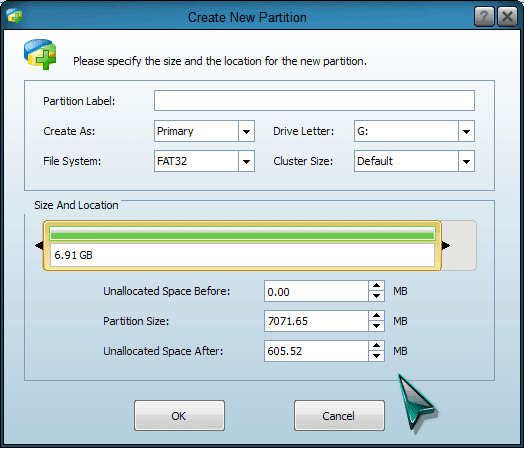
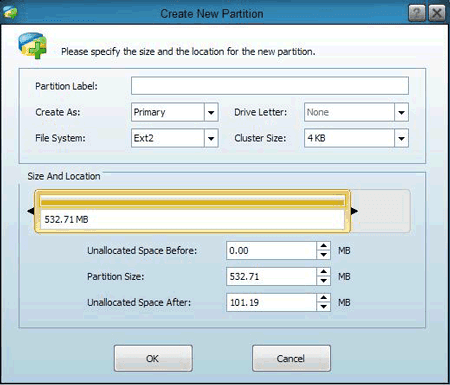
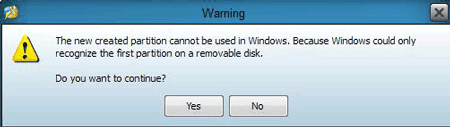
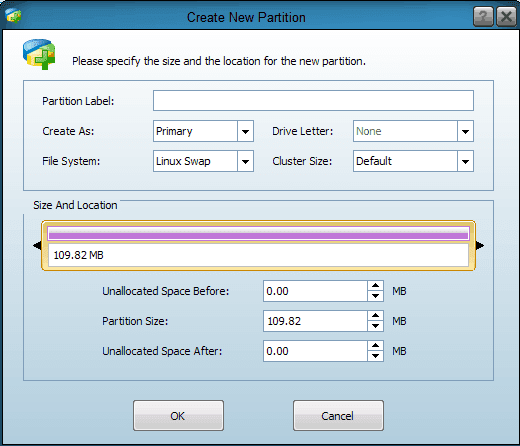
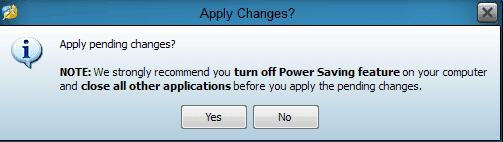
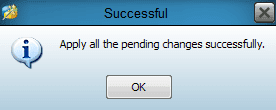

0 komentar:
Posting Komentar